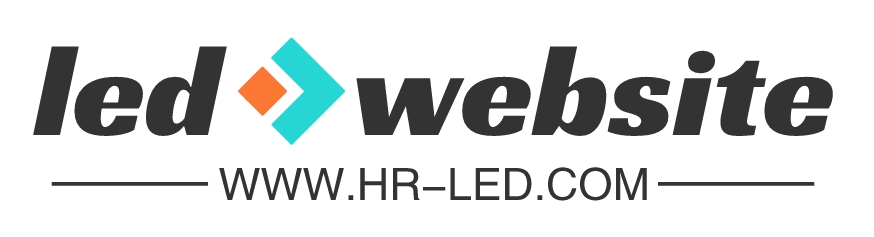unlocked led gaming keyboard how to turn on lights(Mac Keyboard Light On)
Today,theeditorwroteanarticletosharewitheveryone,discussingknowledgeaboutunlockedledgamingkeyboardhowtoturnonlightsandunlockedledgamingkeyboardhowtoturnonlights(MacKeyboardLightOn),hopingtobehelpfultoyouandthosearoundyou.Ifthecontentofthisa
Today, the editor wrote an article to share with everyone, discussing knowledge about unlocked led gaming keyboard how to turn on lights and unlocked led gaming keyboard how to turn on lights(Mac Keyboard Light On), hoping to be helpful to you and those around you. If the content of this article is also helpful to your friends, please share it with them. Thank you! Don’t forget to collect this website.
List of contents of this article
- unlocked led gaming keyboard how to turn on lights
- unlocked led gaming keyboard how to turn on lights on mac
- how to turn on gaming keyboard lights
- why won't my gaming keyboard light up

unlocked led gaming keyboard how to turn on lights
To turn on the lights of an unlocked LED gaming keyboard, you can follow these simple steps:
1. Locate the lighting control button: Most gaming keyboards have a dedicated button for controlling the lighting effects. Look for a button with an icon that resembles a light bulb or a sun.
2. Press the lighting control button: Once you have found the button, press it to turn on the lights. This button usually cycles through different lighting modes or colors.
3. Adjust the lighting effects: If you want to customize the lighting effects, you may need to use additional buttons or software specific to your keyboard. Some keyboards allow you to change the brightness, speed, or pattern of the lights. Refer to the user manual or manufacturer’s website for detailed instructions on how to adjust these settings.
4. Explore different lighting modes: Many gaming keyboards offer various lighting modes, such as static, breathing, wave, or reactive effects. Experiment with these modes to find the one that suits your preference.
5. Turn off the lights: To turn off the lights, press the lighting control button again until the lights are completely off. Some keyboards may have a separate button for turning off the lights.
Remember to keep your keyboard’s drivers and software up to date to ensure compatibility and access to the latest lighting features. Additionally, not all keyboards have customizable lighting effects, so make sure to check the specifications of your specific model.
Enjoy the illuminated experience while gaming or typing with your unlocked LED gaming keyboard!
unlocked led gaming keyboard how to turn on lights on mac
To turn on the lights on an unlocked LED gaming keyboard on a Mac, follow these steps:
1. First, make sure your gaming keyboard is connected to your Mac using a USB cable. Ensure that the keyboard is properly recognized by your computer.
2. Once connected, go to the Apple menu in the top-left corner of your screen and select “System Preferences.”
3. In the System Preferences window, click on “Keyboard.” This will open the Keyboard settings.
4. In the Keyboard settings, navigate to the “Keyboard” tab. Here, you will find various options related to your keyboard.
5. Look for an option that allows you to customize the keyboard’s lighting settings. The exact option may vary depending on the brand and model of your gaming keyboard.
6. Once you find the lighting customization option, click on it to open the settings. You may see different options to control the lighting effects, colors, and brightness of the keyboard.
7. Adjust the settings according to your preference. You can choose a specific color, enable dynamic lighting effects, or even sync the lighting with other devices if supported.
8. After customizing the lighting settings, close the Keyboard settings window.
9. Your unlocked LED gaming keyboard should now be illuminated according to the settings you applied. The lights will remain on as long as your keyboard is connected to your Mac.
Note: If you are unable to find any specific lighting customization options in the Keyboard settings, it is possible that your gaming keyboard does not have software support for Mac. In that case, the lighting effects may be limited or not available on your Mac.
Remember to check the user manual or the manufacturer’s website for any specific instructions or software that might enhance the lighting experience on your gaming keyboard.
how to turn on gaming keyboard lights
To turn on the lights on your gaming keyboard, follow these easy steps:
1. Check for dedicated lighting buttons: Many gaming keyboards have dedicated buttons or keys to control the lighting. Look for icons or labels that resemble a light bulb or a sun. Pressing these buttons should toggle the lights on and off or cycle through different lighting effects.
2. Use keyboard shortcuts: Some keyboards allow you to control the lighting using specific key combinations. Typically, these shortcuts involve the “Fn” (function) key along with one of the “F” keys at the top of your keyboard. Look for symbols or labels on these keys that indicate lighting control. For example, pressing “Fn + F5” might turn on or change the lighting.
3. Install manufacturer software: Many gaming keyboards come with software that allows you to customize the lighting effects. Visit the manufacturer’s website and download the appropriate software for your keyboard model. Install the software and follow the instructions to access the lighting settings. From there, you can choose different colors, effects, and even create custom lighting profiles.
4. Explore third-party software: If your keyboard doesn’t have dedicated software, you can try using third-party applications designed for RGB lighting control. Popular options include Corsair iCUE, Razer Synapse, or Logitech G HUB. These programs often support a wide range of gaming keyboards and provide advanced customization options for lighting effects.
5. Adjust brightness and speed: Most gaming keyboards offer options to adjust the brightness and speed of the lighting effects. Look for additional buttons or settings in the software to fine-tune these parameters according to your preference.
Remember, the specific steps may vary depending on your gaming keyboard model and brand. If you’re unsure, refer to the user manual or visit the manufacturer’s support website for detailed instructions. With a little exploration and customization, you can enhance your gaming experience with vibrant and eye-catching keyboard lights.
why won't my gaming keyboard light up
There could be several reasons why your gaming keyboard won’t light up. Let’s explore some possible causes and solutions:
1. Keyboard Lighting Settings: Check if the lighting feature is enabled on your keyboard. Some gaming keyboards have dedicated keys or software to control the lighting effects. Ensure that the lighting settings are properly configured and not turned off accidentally.
2. Power and Connection Issues: Ensure that your keyboard is receiving sufficient power. If it’s a wired keyboard, check if the USB cable is securely connected to both the keyboard and the computer. If it’s a wireless keyboard, make sure the batteries are properly inserted and have enough charge.
3. Driver and Software Updates: Outdated drivers or software can cause compatibility issues and prevent the keyboard from lighting up. Visit the manufacturer’s website and download the latest drivers or software for your specific keyboard model. Install them and check if the issue is resolved.
4. Keyboard Compatibility: Verify that your gaming keyboard is compatible with your operating system. Some keyboards may not work properly or have limited functionality on certain platforms. Ensure you have the correct drivers and software for your OS.
5. Hardware Malfunction: If none of the above solutions work, there might be a hardware malfunction. Try connecting the keyboard to a different computer to see if it lights up. If it doesn’t, there could be a defect in the keyboard, and you may need to contact the manufacturer for warranty support or consider purchasing a new keyboard.
6. Environmental Factors: Sometimes, the lighting may not be apparent in well-lit environments. Try using the keyboard in a dimly lit room to check if the lighting is working correctly.
Remember to consult the user manual or visit the manufacturer’s support website for specific troubleshooting steps related to your gaming keyboard model.
If reprinted, please indicate the source:https://www.hr-led.com/news/20196.html