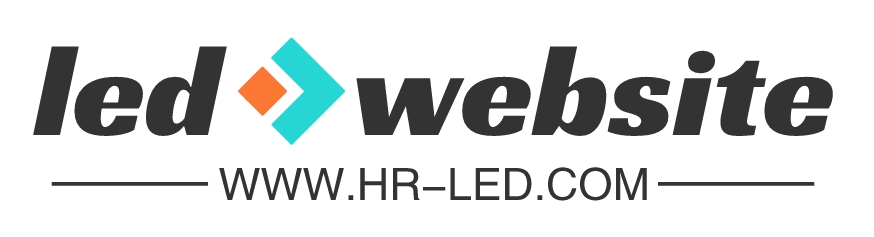how to use tuya smart app led lights(Using Tuya Smart App)
Today,theeditorwillsharewithyouknowledgeabouthowtousetuyasmartappledlightsandhowtousetuyasmartappledlights(UsingTuyaSmartApp).Thisarticleprovidesacomprehensiveanddetailedanalysisandexplanationofthisknowledge,hopingtobehelpfultoyou!Listofcontentsofthisarticlehowtousetuy
Today, the editor will share with you knowledge about how to use tuya smart app led lights and how to use tuya smart app led lights(Using Tuya Smart App). This article provides a comprehensive and detailed analysis and explanation of this knowledge, hoping to be helpful to you!
List of contents of this article
- how to use tuya smart app led lights
- how to use tuya smart app
- how to connect tuya smart light
- how to set up tuya led lights
- how to connect led lights to tuya smart

how to use tuya smart app led lights
To use Tuya Smart app LED lights, follow these simple steps:
1. Download and install the Tuya Smart app from the App Store or Google Play Store.
2. Create a Tuya Smart account by signing up with your email address or phone number.
3. Open the app and click on the “+” icon to add a new device.
4. Select “Lighting” from the list of device categories.
5. Choose the type of LED lights you have, such as smart bulbs or light strips.
6. Follow the on-screen instructions to put your LED lights into pairing mode. This usually involves turning the lights on/off in a specific pattern or pressing a button on the controller.
7. Once your LED lights are in pairing mode, the app will automatically detect them. Tap on the detected lights to proceed.
8. Connect the LED lights to your home Wi-Fi network by entering your network credentials in the app.
9. Give your LED lights a name and assign them to a specific room in your home for easy control.
10. You can now control your LED lights through the Tuya Smart app. Adjust brightness, change colors, set timers, and create custom lighting scenes.
11. The Tuya Smart app also supports voice control through popular voice assistants like Amazon Alexa and Google Assistant. Enable the respective skill or action in the app and link your Tuya Smart account.
12. Enjoy the convenience of controlling your LED lights from anywhere using your smartphone or through voice commands.
Remember to keep your LED lights connected to a stable Wi-Fi network for uninterrupted control. Explore the app’s features to discover additional functionalities like scheduling, group control, and more.
In conclusion, using Tuya Smart app LED lights is a straightforward process. With the app, you can transform your lighting experience and create personalized ambiance effortlessly.
how to use tuya smart app
To use the Tuya Smart app effectively, follow these steps:
1. Download and Install: Start by downloading the Tuya Smart app from your respective app store. Once installed, open the app.
2. Create an Account: Register for a new account by providing your email address and creating a password. Alternatively, you can sign up using your existing social media accounts.
3. Add Devices: Tap on the “+” icon in the top right corner of the app’s main screen. Choose the device category you want to add, such as lights, switches, or cameras. Follow the on-screen instructions to connect your device to the app via Wi-Fi or Bluetooth.
4. Set Up Device: After connecting your device, you may need to complete additional setup steps. This could include entering your Wi-Fi network details or configuring specific device settings. Follow the prompts provided by the app to complete the setup process.
5. Customize and Control: Once your device is successfully added, you can customize its settings. For example, you can set schedules, create automation rules, adjust brightness, or change colors. Explore the various options available within the app to personalize your device’s functionality.
6. Group Devices: If you have multiple devices of the same type, you can group them together for easy control. This allows you to control multiple devices simultaneously with a single command. To create a group, go to the “Device” tab, select the devices you want to group, and tap on the “Group” icon.
7. Voice Control and Integration: Tuya Smart app supports voice control through popular virtual assistants like Amazon Alexa and Google Assistant. Connect your preferred virtual assistant to the Tuya Smart app and use voice commands to control your devices.
8. Share Access: If you want to grant access to your devices, you can share control with family members or friends. Go to the “Device” tab, select the device you want to share, tap on the “Share” icon, and follow the instructions to invite others.
9. Explore Additional Features: The Tuya Smart app offers additional features like energy monitoring, device history, and firmware updates. Utilize these features to monitor energy usage, review device activity, and keep your devices up to date.
10. Troubleshooting: If you encounter any issues with the Tuya Smart app or your connected devices, check the app’s FAQ section or contact customer support for assistance.
In conclusion, the Tuya Smart app provides a user-friendly interface to control and customize your smart devices. By following these steps, you can easily set up, manage, and enjoy the convenience of a smart home ecosystem.
how to connect tuya smart light
To connect a Tuya smart light, follow these steps:
1. Install the Tuya Smart app: Download and install the Tuya Smart app from the App Store or Google Play Store on your smartphone or tablet.
2. Create an account: Open the app and create a new account. If you already have an account, log in using your credentials.
3. Add a device: Tap on the “+” icon in the top-right corner of the app’s home screen to add a new device.
4. Choose the device type: Select the “Lighting” category and choose the specific Tuya smart light model you want to connect.
5. Prepare the smart light: Ensure that your smart light is in pairing mode. This usually involves turning it on and off a few times or following the manufacturer’s instructions.
6. Connect the smart light: In the app, follow the on-screen instructions to connect the smart light to your Wi-Fi network. This may involve entering your Wi-Fi credentials.
7. Confirm the connection: Wait for the app to complete the pairing process. Once connected, the app will display a confirmation message.
8. Customize settings: After successfully connecting the smart light, you can customize its settings within the Tuya Smart app. This may include adjusting brightness, color, schedules, or creating automation routines.
9. Test the smart light: Use the app to control the smart light and ensure it responds accordingly. You can turn it on/off, change colors, or adjust brightness levels to test its functionality.
10. Enjoy your smart light: With the Tuya smart light successfully connected, you can now enjoy its features and control it remotely using the app. Additionally, you may integrate it with voice assistants like Amazon Alexa or Google Assistant for hands-free control.
Remember to consult the user manual or manufacturer’s instructions specific to your Tuya smart light model for any additional guidance during the setup process.
how to set up tuya led lights
Setting up Tuya LED lights is a simple process that can be done in a few easy steps. Here’s a guide to help you get started:
1. Purchase Tuya LED lights: Choose the type and style of LED lights that suit your needs. Tuya offers a wide range of options, including smart bulbs, light strips, and lamps.
2. Download the Tuya Smart app: Install the Tuya Smart app on your smartphone or tablet. It is available for both iOS and Android devices. Create an account or log in if you already have one.
3. Prepare your LED lights: Ensure that your LED lights are properly connected and powered on. Follow the manufacturer’s instructions to set up any necessary hubs or controllers that may be required.
4. Add devices to the Tuya Smart app: Open the app and tap on the “Add Device” button. The app will guide you through the setup process. Make sure your smartphone or tablet is connected to the same Wi-Fi network as your LED lights.
5. Select the appropriate device type: Choose the specific LED light type you are setting up (e.g., bulb, strip, or lamp) from the list of available options in the app.
6. Put the LED lights in pairing mode: Follow the instructions provided by the app to put your LED lights into pairing mode. This usually involves turning the lights on and off or pressing a specific button on the controller.
7. Connect the LED lights to the app: Once the LED lights are in pairing mode, the Tuya Smart app will detect them. Confirm the connection when prompted, and the app will establish a link with your LED lights.
8. Customize your LED lights: After successfully connecting the LED lights, you can personalize their settings. Adjust brightness, color, and other features directly from the app. Tuya LED lights often offer various color options and preset scenes for different moods.
9. Control your LED lights: Use the Tuya Smart app to control your LED lights remotely. You can turn them on or off, change colors, set timers, or create schedules. Additionally, voice control options may be available if your LED lights are compatible with virtual assistants like Amazon Alexa or Google Assistant.
10. Enjoy your Tuya LED lights: Your LED lights are now set up and ready to use. Have fun experimenting with different lighting effects and creating the desired ambiance in your space.
Remember, specific setup instructions may vary depending on the model and brand of your Tuya LED lights. Always refer to the manufacturer’s manual or online resources for detailed guidance.
how to connect led lights to tuya smart
To connect LED lights to Tuya Smart, follow these steps:
1. Ensure that your LED lights are compatible with Tuya Smart. Tuya is a leading platform for smart home devices, so many LED lights are compatible. Check the packaging or product specifications to confirm compatibility.
2. Download and install the Tuya Smart app on your smartphone or tablet. The app is available for both iOS and Android devices. Create an account or log in if you already have one.
3. Power on your LED lights and make sure they are in pairing mode. This usually involves turning the lights on and off in a specific pattern or using a dedicated pairing button on the lights.
4. Open the Tuya Smart app and tap on the “+” icon to add a new device. Select “Lighting” from the list of device types.
5. Follow the on-screen instructions to connect your LED lights to the Tuya Smart app. This typically involves connecting your smartphone to the LED light’s Wi-Fi network and entering the network password if prompted.
6. Once connected, you can customize and control your LED lights through the Tuya Smart app. You can change the brightness, color, and even set schedules or automation routines.
7. Additionally, Tuya Smart is compatible with voice assistants like Amazon Alexa and Google Assistant. If you have a compatible voice assistant device, you can link it to the Tuya Smart app and control your LED lights using voice commands.
Connecting LED lights to Tuya Smart is a straightforward process that allows you to control and automate your lighting for added convenience and energy efficiency. Enjoy the benefits of smart lighting with Tuya Smart!
That’s all for the introduction of how to use tuya smart app led lights. Thank you for taking the time to read the content of this website. Don’t forget to search for more information about how to use tuya smart app led lights(Using Tuya Smart App) on this website.
If reprinted, please indicate the source:https://www.hr-led.com/news/21870.html