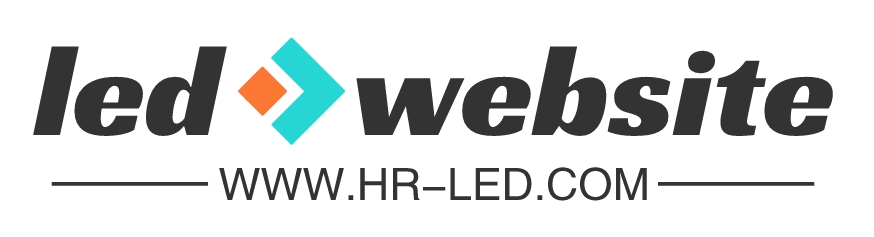how to connect led lights to alexa(Connect LED Lights to Alexa)
Listofcontentsofthisarticlehowtoconnectledlightstoalexahowtoconnectledlightstoalexaechodothowtoconnectleproledlightstoalexahowtoconnectdaybetterledlightstoalexahowtoconnectbluetoothledlightstoalexahowtoconnectle
List of contents of this article
- how to connect led lights to alexa
- how to connect led lights to alexa echo dot
- how to connect lepro led lights to alexa
- how to connect daybetter led lights to alexa
- how to connect bluetooth led lights to alexa

how to connect led lights to alexa
Connecting LED lights to Alexa is a simple process that allows you to control your lights with voice commands. Here’s a step-by-step guide to help you get started:
1. Choose compatible LED lights: Ensure that the LED lights you select are compatible with Alexa. Look for lights that support Alexa integration or are compatible with smart home systems like Philips Hue, LIFX, or TP-Link.
2. Set up your smart home hub: If you don’t have a smart home hub like Amazon Echo or Echo Dot, you’ll need to purchase and set one up. Connect the hub to your Wi-Fi network and follow the setup instructions provided by the manufacturer.
3. Install the LED lights: Install the LED lights in the desired location and connect them to a power source. Make sure they are working correctly before proceeding.
4. Enable the skill: Open the Alexa app on your smartphone or tablet and go to the Skills & Games section. Search for the skill associated with your LED lights brand (e.g., Philips Hue) and enable it. Follow any additional instructions provided by the skill.
5. Discover devices: In the Alexa app, navigate to the Devices tab and select the “+” icon to add a new device. Choose the type of device you want to add (e.g., lights) and follow the on-screen instructions to discover and connect your LED lights.
6. Name your lights: Assign names to your LED lights that are easy to remember and pronounce. For example, you could name them “Living Room Lights” or “Bedroom Lights.”
7. Test the connection: Once the setup is complete, test the connection by using voice commands. Say, “Alexa, turn on [light name]” or “Alexa, dim [light name] to 50%.” Alexa should respond and control the LED lights accordingly.
8. Explore additional features: Depending on the brand and capabilities of your LED lights, you can explore additional features such as changing colors, setting schedules, or creating scenes. Check the manufacturer’s instructions or the skill’s documentation for more information.
Remember, if you encounter any issues during the setup process, refer to the manufacturer’s instructions or seek assistance from their customer support. Enjoy the convenience of controlling your LED lights with Alexa!
how to connect led lights to alexa echo dot
To connect LED lights to Alexa Echo Dot, you will need smart LED lights that are compatible with Alexa. Here is a step-by-step guide to help you set it up:
1. Purchase compatible LED lights: Look for LED lights that specifically mention compatibility with Alexa or are labeled as “smart” lights.
2. Install the LED lights: Follow the manufacturer’s instructions to install the LED lights in the desired location. Ensure they are connected to a power source and functioning properly.
3. Set up the Alexa Echo Dot: Plug in your Echo Dot and set it up using the Alexa app on your smartphone or tablet. Connect it to your Wi-Fi network and ensure it is working correctly.
4. Enable the smart home skill: Open the Alexa app and go to the “Skills & Games” section. Search for the brand of your LED lights or any compatible smart home skill. Enable the skill and follow any additional setup instructions provided.
5. Discover devices: In the Alexa app, go to “Devices” and select the “+” icon to add a new device. Choose “Light” as the device type and select the brand or skill associated with your LED lights.
6. Connect the LED lights: Follow the on-screen instructions to connect your LED lights to Alexa. This may involve entering your account credentials or linking your smart home account with Alexa.
7. Group your lights (optional): If you have multiple LED lights, you can create groups in the Alexa app to control them together. For example, you can create a group called “Living Room Lights” and add all the relevant lights to it.
8. Test the connection: Use voice commands to control your LED lights through Alexa. For example, you can say “Alexa, turn on the living room lights” or “Alexa, dim the bedroom lights to 50%.”
Congratulations! You have successfully connected your LED lights to Alexa Echo Dot. You can now enjoy the convenience of controlling your lights using voice commands or the Alexa app. Remember, if you encounter any issues during the setup process, refer to the manufacturer’s instructions or seek assistance from customer support.
how to connect lepro led lights to alexa
To connect your Lepro LED lights to Alexa, you can follow these simple steps:
1. Install the Lepro LED lights: Begin by installing the Lepro LED lights in the desired location. Make sure they are properly connected and functioning before proceeding.
2. Set up your Alexa device: If you haven’t already, set up your Alexa device by plugging it in and connecting it to your Wi-Fi network. Follow the instructions provided by Amazon to complete the setup process.
3. Enable the Lepro skill: Open the Alexa app on your smartphone or tablet and go to the Skills & Games section. Search for the “Lepro” skill and enable it. You may need to sign in with your Lepro account or create a new one if you don’t have an existing account.
4. Discover devices: In the Alexa app, go to the Devices tab and tap on the “+” icon to add a new device. Select “Light” as the device type and choose “Lepro” from the list of available brands. Alexa will then search for the Lepro LED lights and add them to your device list.
5. Group your lights (optional): If you have multiple Lepro LED lights, you can create a group to control them simultaneously. In the Alexa app, go to the Devices tab, select the “+” icon, and choose “Add Group.” Follow the prompts to create a group and add your Lepro LED lights to it.
6. Control your lights with Alexa: Once the setup is complete, you can start using Alexa to control your Lepro LED lights. Simply use voice commands like “Alexa, turn on the lights” or “Alexa, set the lights to blue.” You can also adjust brightness, change colors, or create routines using the Alexa app.
Remember to keep your Alexa device and Lepro LED lights connected to the same Wi-Fi network for seamless control. Enjoy the convenience of controlling your lights with just your voice through Alexa!
how to connect daybetter led lights to alexa
To connect Daybetter LED lights to Alexa, you need to follow a few simple steps. Here’s a step-by-step guide to help you with the process:
1. Ensure that your Daybetter LED lights are compatible with Alexa. Most Daybetter LED lights come with smart features and can be connected to smart home devices like Alexa.
2. Set up your Alexa device and connect it to your Wi-Fi network. Follow the instructions provided with your Alexa device to complete the setup process.
3. Download and open the Alexa app on your smartphone or tablet. Make sure you are logged in with your Amazon account.
4. In the Alexa app, tap on the “Devices” tab located at the bottom right corner of the screen.
5. Tap on the “+” icon in the top right corner to add a new device.
6. Select “Light” from the list of device types.
7. Choose the brand “Daybetter” from the list of available options.
8. Follow the on-screen instructions to put your Daybetter LED lights into pairing mode. This process may vary depending on the specific model of your Daybetter LED lights.
9. Once your Daybetter LED lights are in pairing mode, the Alexa app will detect them. Tap on the discovered lights to proceed with the setup.
10. Follow the prompts to complete the setup process. You may be asked to assign a name to your lights or group them with other devices.
11. After the setup is complete, you can control your Daybetter LED lights using voice commands through Alexa. For example, you can say “Alexa, turn on the Daybetter lights” or “Alexa, set the Daybetter lights to blue.”
Remember, it is important to carefully read and follow the instructions provided with your specific Daybetter LED lights and the Alexa app. If you encounter any issues, consult the user manual or contact the manufacturer’s customer support for further assistance.
how to connect bluetooth led lights to alexa
To connect Bluetooth LED lights to Alexa, follow these simple steps:
1. Start by ensuring that your Bluetooth LED lights are compatible with Alexa. Most smart LED lights have Bluetooth connectivity options, but it’s important to check the product specifications or user manual to confirm compatibility.
2. Set up your Bluetooth LED lights according to the manufacturer’s instructions. This usually involves plugging in the lights and turning them on. Make sure the lights are in pairing mode and ready to connect.
3. Open the Alexa app on your smartphone or tablet. If you don’t have the app, download and install it from your device’s app store.
4. In the Alexa app, tap on the “Devices” tab located at the bottom right corner of the screen. Then, tap on the “+” icon to add a new device.
5. On the next screen, select “Add Device” and choose the “Light” category. Here, you may see a list of supported brands. If your LED lights are from one of these brands, select it. Otherwise, choose “Other” or “My device is not listed.”
6. Alexa will begin searching for your LED lights. Make sure your lights are still in pairing mode and within range of your Alexa device. Once Alexa discovers the lights, select them from the list.
7. Follow any additional on-screen prompts to complete the setup process. This may involve assigning a name to your lights or placing them in specific groups.
8. Once the setup is complete, you can control your Bluetooth LED lights using voice commands through Alexa. For example, you can say, “Alexa, turn on the bedroom lights” or “Alexa, dim the living room lights to 50%.”
Remember, Bluetooth range is limited, so ensure that your Alexa device is within range of the LED lights for seamless control. Additionally, some features may vary depending on the brand and model of your LED lights. Refer to the manufacturer’s instructions or support documentation for further assistance. Enjoy the convenience of controlling your LED lights with Alexa!
This article concludes the introduction of how to connect led lights to alexa. Thank you. If you find it helpful, please bookmark this website! We will continue to work hard to provide you with more valuable content. Thank you for your support and love!
If reprinted, please indicate the source:https://www.hr-led.com/news/9728.html